FAQ Sketchup
Yes, the trials have been reset. That means any user who accessed a SketchUp Pro 2022 trial can also access the SketchUp Pro 2023 trial.
Where can I find the full release notes?
The full release notes are published in the official SketchUp Help Section.
I have a Subscription. How will I get access to SketchUp Pro 2023?
You can access the new version directly through the AMP, in-product upgrade notification or via a direct download link. Just download SketchUp Pro 2023, install it on your device, activate it with your Trimble ID (TID) and you are ready-to-go.
I have a Classic License without Maintenance for commercial use. How will I get access to SketchUp Pro 2023?
You can’t upgrade this Classic license anymore. You could consider converting to an annual Subscription.
I have a valid Classic License for educational use. How will I get access to SketchUp Pro 2023?
You will receive your new license codes as soon as possible from your reseller. In the meantime you can already get started with the fully functional 30-day demo version.
Please note that activating your SketchUp Pro 2023 Classic network License will have consequences for your SketchUp Pro 2022 Classic License, because a network license of SketchUp Pro 2022 will be set to ‘Pending’ after activation of the 2023 license and will no longer start 60 days after the activation.
I have a Subscription. Can I still access SketchUp 2022 although SketchUp 2023 is here?
Yes. If you are an active Subscriber, you can still use SketchUp 2022 although SketchUp 2023 is here. And earlier versions on Subscription too.
Will my Extensions be compatible with SketchUp 2023?
Probably not directly. Please contact the supplier of your Extension to see if an update is necessary. The current status of the Extensions supported by us:
Compatible:- V-Ray for SketchUp
- Enscape
- SU Podium
- Undet
- Artlantis
- Thea for SketchUp
Not yet compatible:
- Podium Walker / ProWalker
- RenderIN (Windows only)
- Skimp
- Profile Builder
- Quantifier Pro
- PlaceMaker
- Skalp
- Dibac
- Skatter
- Laubwerk
Does SketchUp 2023 have new system requirements?
You need at least a 64-bit version of Windows 10 or Windows 11. For macOS you need 11 (Big Sur), 12 (Monterey) or 13 (Ventura). Previous versions are no longer supported.
Also make sure your computer meets the following hardware requirements:
- 2.1+ Ghz Intel Core processor
- 8+ GB RAM
- 1+ GB video memory, OpenGL 3.1 or higher
I have activated a Subscription 2022 on my computer (via login with Trimble ID). Can I activate version 2023 on the same computer at the same time?
Yes, you can. SketchUp 2022 and SketchUp 2023 are separate programs and can run side by side on your computer..
Please note:
For versions 2022 and 2023 you use two activations of your Subscription. If you notice that this prevents you from logging in on another computer, please log out in one of both versions. If you do not have access to the device, you can log out via your AMP.The IP address of the server that manages Classic SketchUp licenses has recently changed. This is currently giving users errors!
The new IP addresses are:
- 34.218.95.16
- 52.10.114.51
Make these IP addresses reachable on your network.
Even better, connect to:
- license1.sketchup.com
- license2.sketchup.com
- license3.sketchup.com
- license4.sketchup.com
- license5.sketchup.com
- license6.sketchup.com
This is a safer option, as the IP addresses may be changed in the future, but not the names.
Furthermore, the 2 ports remain unchanged, they must be open:
- 5053 and 50530 (TCP)
If you still don’t have access, perform a DNS flush. If it still doesn’t work then, send us an email at support.bnl@arkance-systems.com
As time passes, sometimes things just don’t work the same as they used to. Maybe there are security issues, or maybe things just don’t work anymore. When that happens, it’s time to move on. That’s why SketchUp has an End of Support policy for older versions of SketchUp.
What is End of Support?
End of Support affects all SketchUp products installed on your desktop PC or Mac. When “End of Support” happens, the product you are using goes from being “Supported” to “Unsupported”. Going forward, SketchUp desktop products will become unsupported on January 31st of the third year after the product’s release year. For example, SketchUp 2022’s End of Support date is January 31, 2025.
Why Have an End of Support Policy?At SketchUp, they are committed to providing an excellent experience to its users. This means:
- Providing products that work consistently and reliably.
- Providing products and features that keep you and your data secure when used.
- Providing products that meet the needs of today’s practitioners.
- By limiting the versions SketchUp supports, they are able to provide a better experience to customers using supported versions.
SketchUp will always communicate what versions they currently support. You can check which version of SketchUp you are using. For Windows users, you’ll find About SketchUp in the Help menu. For Mac users, open About SketchUp from the SketchUp menu.
Older versions of SketchUp include the year in their name, and SketchUp version numbers always begin with the year that version was released. The default End of Support date for that version is three years after the year shown.
For example, in SketchUp 2022, you’ll see that the version number starts with 22. Therefore, SketchUp 2022’s End of Support date is Jan. 31 2025.
The table below describes when End of Support will happen for various versions of SketchUp.
| Version | End of Support date |
|---|---|
| 2020 and earlier | Jan 31, 2023 |
| 2021 | Jan 31, 2024 |
| 2022 | Jan 31, 2025 |
| 2023 | Jan 31, 2026 |
If you are using an unsupported version of SketchUp, you should expect the following:
- Some basic SketchUp features will not be available.
- Extensions may no longer function as intended or no longer work at all.
- When requesting SketchUp support, we will always ask you to upgrade to a supported version before providing further assistance.
All desktop versions of SketchUp operate so called “Web Services.” “Web Services” are SketchUp features that require an internet connection to work. Many of these features run within an embedded web browser in SketchUp.
The embedded web browsers in older versions of SketchUp are outdated and cannot be updated, making it hard to maintain quality of service or security when they are used. As a result, features that require web services no longer work in unsupported versions. Examples include:
- 3D Warehouse
- Extension Warehouse
- Add Location
- Generate Report
- Sefaira
- Live components
- Trimble Connect
Many extensions also use embedded web browsers, and these will often have the same challenges we mentioned above. As SketchUp evolves, extensions made to work with the most recent version of the desktop may not be able to work with old versions.
How to upgrade your version of SketchUp to a Supported versionSketchUp encourages desktop users to use supported versions of SketchUp. Not only do you get access to all the most recent features and improvements, using a supported version of SketchUp helps make sure your SketchUp experience is as secure as possible.
SketchUp Pro and Studio SubscribersYour subscriptions include supported versions of SketchUp Desktop. Download and install the most recent version of SketchUp here.
How can I find out if I am a subscriber?Check your Trimble Account Management Portal. After you login, select Plan Settings to view your subscriptions. If you see SketchUp Free you are using the free version of SketchUp and do not have a subscription.
Not a subscriber?Supported versions of the SketchUp’s desktop software are included in the following subscriptions:
- SketchUp Pro
- SketchUp Studio
- SketchUp for Higher Education
Licenses for older versions of SketchUp, also known as a perpetual or “classic” license, provided users with a license key for that specific version of SketchUp. Classic licenses are only valid for the version that was purchased. If you have a classic license and would like to upgrade to the current version of SketchUp you will need to purchase a SketchUp Pro or SketchUp Studio subscription.
What if I wasn’t the one that installed SketchUp on this computer?It may be that you are using a computer where you did not install SketchUp yourself. For example:
- You are using SketchUp in a Higher Education computer lab
- You are in a larger company that distributes licenses to machines
In these cases your company or institution may have a more recent version available for you to update to. Contact us to find out more.
Note:SketchUp Go and SketchUp Free DO NOT include access to the Desktop client.
Just above the verification code input field you will find the e-mail address with which you are logging in. Make no mistake! The code will not be sent to this address! This concerns a code that is sent to a telephone number via SMS, or that you look up yourself on your telephone in an Authentication Application!
How come you have to enter this code?Trimble probably asked you to create this code while logging in. Maybe quite some time ago. It’s quite possible that you don’t remember this!
Depending on whether you chose ‘verification app’ or ‘texting phone number’ then, the login will now look slightly different.
You have chosen one of the following two texts:- A verification code has been sent to your phone number. Enter the code below to continue.
- Enter the code generated by your verification application in the field below.
In the case of the first option, you should immediately receive a text message. Enter the code from the text message andproceed to your account.
In the case of the first option, you should immediately receive a text message. Enter the code from the text message andproceed to your account.In the case of the second option, you have to search your phone for this application yourself. Check your phone and see if you have one of these apps installed:
- Twilio Authy
- Google Authenticator
- Microsoft Authenticator
- Duo Mobile
- Lastpass Authenticator
- andOTP
- Apple Sleutelhanger
Note, some of these apps can also be installed on a computer!
And, if you find these apps, check if there is a Trimble account in that app.
What if it doesn’t work?But what if you can’t find that app, or the SMS doesn’t arrive?
You may also have created a recovery email address for your Trimble Account. Is this the case? Then you will find the text “Is it difficult? Then use your recovery e-mail address.”
This is the easiest way to recover your account.
Extra: set up a recovery e-mail addressGo to https://myprofile.trimble.com/home and click Add Recovery Email at the bottomright and follow the wizard.
Yes, the trials have been reset. That means any user who accessed a SketchUp Pro 2021 trial can also access the SketchUp Pro 2022 trial.
Where can I find the full release notes?The full release notes are published in the official SketchUp Help Section.
I have a Subscription. How will I get access to SketchUp Pro 2022?You can access the new version directly through the AMP, in-product upgrade notification or via a direct download link. Just download SketchUp Pro 2022, install it on your device, activate it with your Trimble ID (TID) and you are ready-to-go.
I have a Classic License without Maintenance for commercial use. How will I get access to SketchUp Pro 2022?You can’t upgrade this Classic license anymore. You could consider converting to an annual Subscription.
I have a valid Classic License for educational use. How will I get access to SketchUp Pro 2022?You will receive your new license codes as soon as possible from your reseller. In the meantime you can already get started with the fully functional 30-day demo version. Please note that activating your SketchUp Pro 2022 Classic network License will have consequences for your SketchUp Pro 2021 Classic License, because a network license of SketchUp Pro 2021 will be set to ‘Pending’ after activation of the 2022 license and will no longer start 60 days after the activation.
I have a Subscription. Can I still access SketchUp 2021 although SketchUp 2022 is here?Yes. If you are an active Subscriber, you can still use SketchUp 2021 although SketchUp 2022 is here. And earlier versions on Subscription too.
Will my Extensions be compatible with SketchUp 2022?Probably not directly. Please contact the supplier of your Extension to see if an update is necessary. The current status of the Extensions supported by us:
Compatible:- V-Ray for SketchUp
- SU Podium (Please note: Mac with Intel processor is supported. M1 processor not yet supported, expected later.)
- Thea for SketchUp
- Enscape
- RenderIN
- Podium Walker / ProWalker
- Skimp
- Profile Builder
- Quantifier Pro
- PlaceMaker
- Laubwerk
- Skatter
- Skalp
- Undet
- Dibac
You need at least a 64-bit version of Windows 10 or Windows 11. For macOS you need 10.15 (Catalina), 11 (Big Sur) or 12 (Monterey). Previous versions are no longer supported.
Also make sure your computer meets the following hardware requirements:
- 2.1+ Ghz Intel Core processor
- 8+ GB RAM
- 1+ GB video memory, OpenGL 3.1 or higher
Yes, you can. SketchUp 2021 and SketchUp 2022 are separate programs and can run side by side on your computer.
Please note:
For versions 2021 and 2022 you use two activations of your Subscription. If you notice that this prevents you from logging in on another computer, please log out in one of both versions. If you do not have access to the device, you can log out via your AMP.Download SketchUp for iPad from the App Store and login with the Trimble ID that comes with your SketchUp Subscription.
I don’t have a SketchUp Subscription. Can I still try out SketchUp for iPad?You bet! You can try SketchUp for iPad – and everything else in the SketchUp Studio Trial Bundle – free of charge for 30 days with us. Next, Download SketchUp for iPad in the App Store and activate it with the created account.
Please note: Please do not request your trial period from the SketchUp for iPad app itself, as it will only last for 7 days and then you will be offered SketchUp Go.
What are the hardware and iOS requirements for SketchUp for iPad?The SketchUp for iPad app can be installed on a wide range of iPad Pro, iPad, iPad Air and iPad Mini models and requires at least iOS 15.
For performance reasons, we recommend (especially when working with large, demanding files) using the most powerful iPad available: iPad Pro M1.
The application experience is based on the use of a Apple Pencil of the second generation. However, users can also use a first-generation Apple Pencil or other third-party stylus peripherals supported by iPadOS. The app also supports Magic Keyboard and Trackpad, Bluetooth, three-button mice and scroll wheels. Users without peripherals can work in 3D with multi-touch interaction on their iPad.
Please note: There is no Android version of SketchUp available and iOS 14 and earlier is not supported!
How can I purchase SketchUp for iPad?SketchUp for iPad is automatically available in all paid subscriptions of SketchUp Go, SketchUp Pro and SketchUp Studio and educational Subscriptions.
SketchUp now also offers Bulk upload and management of large groups of users in the Account Management Portal. This is useful if you have many Subscriptions (e.g. large company or school), as it allows you to define product access and roles for the users in one go.
It can sometimes happen that someone leaves your company or school temporarily or permanently in the middle of the Subscription Term. In that case, you need to properly arrange this person’s product access and role. You can choose either to:
- Revoke this person’s license or
- Remove the user completely.
User roles and product access can be managed via the Trimble Account Management Portal by those with the roles of ‘Account Owner’ or ‘Administrator’. To manage product access, go to the ‘Members’ page. Do you want to withdraw access to a SketchUp license from one person? Click on the three dots at the end of the line behind his/her name, and choose ‘Modify Product Access’.
Do you want to withdraw access to a SketchUp license from several people? Select the user(s) in question using the individual member checkboxes. Open the ‘Bulk Actions’ menu and select ‘Modify Product Access’.
In both cases, a pop-up will appear in which you will see the assigned product ticked. Uncheck the product and choose Save Product Access.
This action can be performed on all users at any time during a subscription period.
User roles and product access can be managed through the Trimble Account Management Portal by those with the roles of ‘Account Owner’ or ‘Administrator’. To manage users, go to the ‘Members’ page. Do you want to remove one person as a member? Click on the three dots at the end of the line behind his/her name, and choose ‘Remove User’.
Do you want to remove multiple people as members? Tick the persons, click on ‘Bulk Actions’, and choose ‘Remove Users’.
In both cases, you will get a pop-up asking if you are sure, telling you that these people will also lose access to their licenses. Click on “I’m sure” to confirm.
Additional subscription seats purchased at a later date will be considered to be a separate order, and pricing will reflect this. These seats can be purchased either at a rate prorated to reflect the original order’s expiration date, or for an additional full one year term. For more personalized purchasing options, contact us.
Congratulations, you have purchased a SketchUp Subscription. Now what?
Read on and activate your SketchUp Subscription using the steps below!
A. If you do not yet have a Trimble ID
(or if you are purchasing the license on a different Trimble ID than the one you already have)
If you already have a Trimble ID, proceed directly to step B.
How do I know if I have a Trimble ID?
1. Check the email at the email address you specified for your Subscription;
You will receive an email from noreply_identity@trimblepaas.com,
with the subject “Trimble Account Creation Notification”
2. In the email, click on the Activate account
You will be redirected to a website
3. Enter your email address here and choose a password
You now have an active Trimble ID account, continue with step B.
B. When you have an active Trimble ID
Check your mail at the address you entered for your Subscription;
You will receive an e-mail from noreply_identity@trimblepaas.com with the subject
“Your subscription for SketchUp Pro/Studio/…, the annual termed contract is here.”
Check your spam or trash folder if you cannot find it.
If you have not had this email, your license has not yet been assigned and you must follow step C:
C. Assign your license
If you only purchased one license, you can skip this step, your license is automatically assigned.
Proceed directly to step D.
If you have purchased more than one license, you should always follow this step.
1. Log in to your Account Management Portal
PLEASE NOTE:Use the email address you purchased the subscription with to log in!
PLEASE NOTE:Use Trimble’s yellow button to log in! You may have previously created a Trimble ID through your Google Account or Apple ID, but that is not the Trimble ID to which the membership will be linked. (Google has different password requirements and Apple may use a dummy email address if the Hide my mail address option is used)
Choose the account that says “Purchased via…”
Once logged in, you can still switch accounts on the left.
2. Then click on the tab Members onder “Purchased via…. “(Arkance Systems)
Check here for the email address and whether it has access (Product Access):
You can also add another email address here, for example, if you no longer use the current one. The portal also allows you to arrange multiple Subscriptions for if you have any. In this example, we have added Mike Wayzovski, but as you can see he did not get any product from us! In this example, James is the Account Owner and he also has access to the product!
D. Download and install SketchUp
If you already have SketchUp Pro 202x installed, you don’t need to install it again, just proceed to step E.
1. In the same portal and logged in with the email address the product has (Product Access in the step above) you can go to ‘My Products on the left side:
2. View included apps:
Choose the right version for your system (Windows or Mac) At the ‘Manage Devices’ button you can ‘de-authorize’ all machines for when you get the message that activation has been done on too many machines.
E. Launch SketchUp Pro and log in with your Trimble ID
Launching SketchUp Pro on a Windows PC can be done by double-clicking the shortcut that automatically appears on your desktop after installing SketchUp Pro.
On macOS, you can start SketchUp Pro by looking up the “SketchUp 202x” program folder in the “Apps” folder or via the “Launchpad”. You can also drag the icons to your Dock so that they are quickly available to you.
After starting, you need to log in with the email address that has the correct ‘Product Access’!
How do I know whether I have a Trimble ID?
You have a Trimble ID if you:
- Can log in to the 3D Warehouse
- Can log in to the Extension Warehouse
- Use SketchUp Free
- Use Trimble Connect
- Have requested a trial for SketchUp 202x
In the activation e-mail, it says to click the button within 72 hours. However, if you have waited too long, you can still click that button. This will still take you to the correct page. There you will need to enter the required fields. Upon doing so, the website will tell you that your link was expired, and to click the ‘forgot password’ link.
You need to click on ‘forgot password’ here and enter your email address again. You will then receive a new activation email.
Known errors:
Still in Trial:
Does the welcome screen still tell you you’re in Trial mode? Then log out, quit SketchUp, restart, and log back in. Take care to use the correct Trimble ID.
The welcome screen says Trial expired, but I have a subscription!
Follow the steps from Step C.
I have multiple subscriptions, how do I assign these?
You can purchase multiple subscriptions, and the email address you purchase that subscription on becomes the Account owner. You can also add multiple users in the ‘Members’ section and choose what role they will have: Company Admin or Product user.
The Company Admin can also add users if they log in with their Trimble ID and choose the account assigned to them by the Account Owner. Added users with the Product user role only see their product in the Account management portal, so they can download SketchUp Pro themselves or have to de-authorize their Devices. (Account owners and Company Admins cannot do that for them).
While adding the users, you can assign the product in advance, do it later or change it:
Note: A SketchUp Subscription is personal, i.e. in the name of the user. If it is a new Trimble ID, it still needs to be activated!
Manage your SketchUp subscriptionManage your SketchUp subscription
You can have a subscription to SketchUp Pro and SketchUp Studio. If you have paid for the subscription, it is valid for the duration stated on your invoice. Usually, this is one year.
Checking your subscription
- You can check the status of your Subscription from within SketchUp.
- Select in the (Menu) Help – Manage License
- Select the Subscription tab. As long as your license is valid, it will be displayed in this window. It will also tell you when your license expires.
- Additionally, more information is displayed through the button “Manage License”.
Manage your Subscription to SketchUp. In the browser, go to myaccount.trimble.com and log in with the email address you used to purchase the subscription. Choose the account under which it says ‘Purchased via reseller…’.
MembersOn the left side, click on the ‘Members’ section. This is where you can add Users and choose the role of each. It will probably already contain the email address you used to purchase the subscription, as this is the ‘Account Owner’ and it cannot be deleted.
- 1. Member area
- 2. Logged in with the account used to purchase the subscription
- 3. ‘Add New User’ button to add new users
- 4. Role of the user
- 5. Product Access – what products this user has
- 6. Last Active – when this user was last active
- 7. Modify the user’s role or product access
- 1. Click on the button ‘Add New User’
- 2. Fill in the email address, click ‘Next’
- 3. If it is an existing Trimble ID, the names are already filled in, if not, fill them in. The user will then still need to activate their Trimble ID.
- 4. Select the role of the user
- 5. Then choose the product access for this user
- 1. Choose the role (User or Administrator) Account Owner cannot be changed yourself, please contact us.
- 2. Check the product
- 3. Here is how many are still available for this subscription, if you need more seats please contact us.
You can also remove users again or change their role. You can also assign or take away access to a product again. Click on the three dots behind the user’s email address:
- 1. Click on the three dots to choose
- 2. Change the role of the user
- 3. Change product access of the user
- 4. Delete this user
Deleting the Account Owner will not work, please contact your reseller. If you make a change, remember to save it at the bottom of the panel.
- 1. Notice until when the product is available.
- 2. Click ‘Save….’ to save the changes.
Make sure you have assigned a product first in the Member section! If you have given someone else access to the product, you need to change that first so that the seat is available again. Then, in the left-hand section of the AMP, go to ‘My Products’:
- 1. ‘Select ‘My Products’
- 2. Click on ‘View included Apps’, all apps your subscription entitles you to will be displayed.
- 3. Click on ‘Download’ to download SketchUp Pro.
- 4. Click on ‘Access Learning Content’ to follow available tutorials.
- 5. Click ‘Manage Devices’ to log out all devices you are logged into.
Log in with the same email address. If necessary, ask us for the correct e-mail address. A Trimble ID must be linked to this e-mail address.
Please check if your email address is already linked to a Trimble ID:
- 1. Go to https://www.sketchup.com;
- 2. Click on Sign In at the top right;
- 3. Enter the email address you want to check and click Next. Now 3 things can happen:
- A. You will be prompted for the password: the Trimble ID exists, is active and allows you to login to SketchUp Pro;
- B. It says the account is nearly ready: Click on the link to send the activation email again. Check your email (including the junk mail folder) and confirm your account. You can now login to SketchUp Pro.;
- C. You will be asked for a Name and Password for the Trimble ID. If there is no Trimble ID yet, follow the steps to create one. Then you can use this to login to SketchUp Pro;
Yes, the trials have been reset. That means any user who accessed a SketchUp Pro 2020 trial can also access the SketchUp Pro 2021 trial.
Where can I find the full release notes?The full release notes are published in the official SketchUp Help Section.
I have a Subscription. How will I get access to SketchUp Pro 2021?You can access the new version directly through the AMP, in-product upgrade notification or via a direct download link. Just download SketchUp Pro 2021, install it on your device, activate it with your Trimble ID (TID) and you are ready-to-go.
I have a Classic License with a valid Maintenance. How will I get access to SketchUp Pro 2021?You will receive your new license codes as soon as possible from us. In the meantime you can already get started with the fully functional 30-day demo version.
Please note that activating your SketchUp Pro 2021 Classic License will have consequences for your SketchUp Pro 2020 Classic License:
- A standalone license continues to run on the computer on which it is activated. However, you can no longer use it on a new computer or after a crash of the existing computer.
- A network license of SketchUp Pro 2020 will be set to ‘Pending’ after activation of the 2021 license and will no longer start 60 days after the activation.
No, not directly. If you don’t have an active Maintenance on your SketchUp Classic license, you are not entitled for a free upgrade to SketchUp Pro 2021. If you want to upgrade to SketchUp Pro 2021, you need to purchase a Subscription as Maintenance renewals are no lingerie available. Please contact us for the conversion options for your current Classic License.
I have a Subscription. Can I still access SketchUp 2020 although SketchUp 2021 is here?Yes. If you are an active Subscriber, you can still use SketchUp 2020 although SketchUp 2021 is here. And 2019 too.
Will my Extensions be compatible with SketchUp 2021?Probably not directly. Please contact the supplier of your Extension to see if an update is necessary. The current status of the Extensions supported by us:
Compatible:
- V-Ray for SketchUp (version 5 hotfix 1 only, version Next and prior will not be compatible!)
- Thea for SketchUp
- Enscape
- SU Podium
- RenderIN
- Podium Walker / ProWalker
- Skimp
- Profile Builder
- Quantifier Pro
- PlaceMaker
- Skalp
- Laubwerk
- Undet
Not compatible:
- Skatter
- Dibac
You need at least a 64-bit version of Windows 10. For macOS you need 10.14 (Mojave), 10.15 (Catalina) or 11.0 (Big Sur). Previous versions are no longer supported.
Also make sure your computer meets the following hardware requirements:- 2.1+ Ghz Intel Core processor
- 8+ GB RAM
- 1+ GB video memory, OpenGL 3.1 or higher
Yes, you need that. Live Components and its configuration are hosted via the 3D Warehouse. Configuration from SketchUp itself is possible, but requires an active internet connection to connect to the 3D Warehouse.
I have a Classic v2020 License activated on my computer. Can I also activate a Classic v2021 License on that same computer?
Yes, that is possible. SketchUp 2020 and SketchUp 2021 are separate programs and can run side by side on your computer.
Please note:
- After activation of your 2021 Classic licence, you cannot activate your 2020 Classic license on another computer anymore.
- Network Classic licenses will then even stop working after 60 days.
Yes, you can. SketchUp 2020 and SketchUp 2021 are separate programs and can run side by side on your computer.
Please note:
For versions 2020 and 2021 you use two activations of your Subscription. If you notice that this prevents you from logging in on another computer, please log out in one of both versions. If you do not have access to the device, you can log out via your AMP.
- Close SketchUp. (If you have opened more than one instance of SketchUp, make sure to close all instances of SketchUp).
- Click on the Start menu (Windows Logo) – Control Panel – Programs – Programs and Features – SketchUp 20##.
- Select Remove
- Click Yes when prompted to remove SketchUp.
- Go to the Local Disk (hidden) folder (C:)-ProgramData/SketchUp/ and delete the SketchUp 20## folder.
- Go to the (hidden) folder %AppData%/Roaming/SketchUp and delete the folder SketchUp 20###.
- Go to the (hidden) folder %AppData%/Local/SketchUp and delete the folder SketchUp 20###.
Note: If you have problems with SketchUp, you can try the Repair option, which starts the process of reinstalling the program functions installed during the last installation. This can repair any application files that are damaged (this does not affect or repair your SketchUp drawing files, the SKP files). If that does not work, try uninstalling and reinstalling SketchUp.
Mac- Close SketchUp.
- Open a Finder window and go to the Apps folder.
- Drag the SketchUp 20## folder into the bin.
- In Finder – Go – Go to folder… and type ‘~/Library/Application Support/SketchUp’ and delete the folder SketchUp 20###.
- In Finder-Go-Go to folder… and type ‘/Library/Application Support’ and delete the folder SketchUp 20###.
Note: If you have problems with SketchUp, you can choose to reinstall it. Make sure SketchUp is shut down.
Timetable
Will my classic perpetual license stop working after November 4, 2020?No. Your classic license will continue to work after this date. You will remain in possession of the license and you will be able to make full use of it. Please note that Maintenance expiring after November 4, 2020 can only be renewed latest 4 November 2020 and then to a maximum date of 3 November 2021.
You can switch to a subscription at any time.
(We recommend that you save the installation file for your latest version on media other than your computer so that you can always reinstall it later).
You can also still remove your classic license from your computer and activate it on a new device.
What is the last day I can buy a SketchUp Classic perpetual license?November 4, 2020
What is the last day I can renew my Maintenance for my existing classic perpetual license?November 4, 2020. Customers whose Maintenance expire on or before 4 November 2020 are eligible for renewal at any time before that day.
Note: November 3, 2021 is the last day you have access to upgrades and support for your Classic licenses.
Can I continue to use and renew the Maintenance for my existing Classic perpetual license?- Yes.
- No. You can extend your Maintenance until November 4, 2020, after that no more. You will have access to support and upgrades for the full duration of your Maintenance, even if it expires after November 4, 2020. However, Maintenance expiring after November 4, 2020 can only be extended to end November 3, 2021 at the latest.
That is no longer possible. But the SketchUp you know and love will be available by subscription.
Is this a global change?Yes, it is.
Subscriptions
What is a subscription?A SketchUp subscription is your access to SketchUp Pro. And more. The features, products and services in your selected subscription are delivered to you via the cloud and are accessible via unique login details.
Does a subscription run on my desktop computer?Yes. Well the software is. Your Subscription is only the license to access the software, which runs on your Mac or Windows computer. There also is a cloud version of SketchUp available to run in the browser.
Why did SketchUp decide to switch to 100% subscriptions?- The world is changing, and SketchUp is changing with it. Apple Music, Spotify, car lease, newspapers (!), the majority of people are shifting from purchasing to subscribing. There must be a good reason for this.
- SketchUp has been available as a subscription for over a year now, and hardly any classic licenses are sold anymore. This shows that the market is demanding subscriptions. And it allows Trimble to continue to support and improve SketchUp more often due to a more even revenue stream.
- Although a subscription can be a bit more expensive in the long run, we think that SketchUp Pro is still affordable and the better way to buy (see below).
- It’s easier to budget and the lower entry price makes it easier for you to get started. This makes it more accessible for more people and companies.
- You log in and out, no more managing Serial Numbers. When an improved version of SketchUp comes out, you log in and get started right away. Do you want to work with an older version because your favorite extension hasn’t been updated yet? No problem: log in and start working! You’ll never have to ask for your license to be downgraded again.
- You manage your logged in machines yourself and never have to ask us to release licenses again. Even if your computer ends up in the junkyard, you’ll still have access to SketchUp Pro.
- You get more. You can also log into Trimble Connect Business right away, allowing you to enjoy unlimited cloud storage and invite people to collaborate on projects for free. Don’t have your own computer at hand? Start a browser, log in, and continue working on your projects in the cloud version of SketchUp.
- View all your 3D models on the go and on any device with the SketchUp Viewer app with Augmented Reality capabilities. That’s actually quite a lot of reasons…
SketchUp has three commercially available subscriptions for professional use: SketchUp Shop, SketchUp Pro and SketchUp Studio
Does this change affect existing subscriptions?No.
How will you help me with the transition?- We’re offering you a low-cost transition. See below.
- We offer you the possibility to purchase a Classic license and Maintenance until November 4, 2020.
- We offer you insight into your subscription structure through your Account Management Portal.
Yes, offers are available for customers with eligible Classic perpetual licenses. Please contact us for more information.
Maintenance
What is Maintenance on a Classic Perpetual license?SketchUp’s Maintenance gives you license upgrades to SketchUp Pro releases when they become available, small releases with bug fixes and access to our Pro technical support resources, as long as the Maintenance is current. If the Maintenance can no longer be renewed, all of these benefits will be available as part of our subscription offer.
What happens if I currently have Classic Perpetual Maintenance?You will continue to receive the benefits of your Maintenance until 3 November 2021 or until your Maintenance has expired (whichever comes first). You will no longer be eligible for upgrades to products released after 3 November 2021. You will also not have access to Pro Technical Support and cloud services for your classic licenses. If you renew Maintenance on November 4, 2020, you will receive all benefits until latest November 3, 2021. Do you have questions about your specific situation? Please contact us.
What happens when my Classic Perpetual Maintenance ends?You can continue to use your Classic perpetual license with the version you have at that time. To receive subsequent product upgrades and bug fixes, and to access Pro Technical Support, please purchase a subscription.
Can I renew my Classic Perpetual Maintenance early?Yes, you can renew your Maintenance until November 4, 2020, even if it has not yet expired. Maintenance can be renewed to run until the date November 3, 2021, no later. Please note that all Maintenances will no longer be supported after November 3, 2021.
Can I renew my Maintenance for an earlier version (e.g. SketchUp 2019, 2018) at any time before November 4, 2020?Yes, please note that if your Maintenance has expired for more than 30 days, you will have to pay an additional fee. If your Maintenance expired more than three years ago, it cannot be renewed.
Can I renew my Maintenance after 4 November 2020?No. After that date, you can only purchase one of the subscription products.
Enterprise Customers
What is the impact of this change on customers using SketchUp Enterprise?This change does not affect the customers of SketchUp Enterprise. For more information, please contact your dedicated account manager or customer success manager. If you are not an existing Enterprise customer, but interested in obtaining an Enterprise license, please contact our sales team.
General Enquiries
What are the consequences of this change for customers without an internet connection?SketchUp’s entire subscription portfolio (Free, Shop, Pro, Studio) works in a way that allows users to login with a unique Trimble ID, so you will need a periodic Internet connection. The first time you install the products in your subscription bundle and activate your license, an Internet connection is required. The desktop applications in SketchUp subscriptions, such as SketchUp Pro and LayOut, are installed directly on your computer. For SketchUp Pro, you don’t need an internet connection for 28 days after activation*. After that, your license needs to be validated and an Internet connection is required. For other products in the subscription, you may need an Internet connection to use the product even after it has been installed on your desktop. *Certain services such as 3D Warehouse and Add Location, which always require an Internet connection, will not work. If you need to completely disconnect from the Internet, please contact us.
Do I need to be online to access my desktop apps?- No.
- Yes. To activate the desktop applications in SketchUp subscriptions, an active internet connection is required. Once the applications are licensed, you no longer need an active internet connection for 28 days to use them. The first time you install the products in your subscription and activate the license, you will need an Internet connection. Your license then needs to be validated at least once every 28 days, which requires an internet connection. Between logins, the desktop applications can be used if they are offline. Certain services such as 3D Warehouse and Add Location, which always require an Internet connection, will not work. If you need to completely disconnect from the Internet, please contact us.
Go to your Account Management Portal.
Can I share files with employees or customers who do not have a SketchUp subscription?Yes, Trimble Connect allows you to share individual files with anyone, even external parties who are not Trimble Connect users, simply by sending a link. However, external parties can only view and download shared files, not modify them inside Trimble Connect. With SketchUp Viewer voor Desktop and SketchUp Mobile Viewer (Apple iOS | Android), others can view the models you share with them, whether they have access to SketchUp or not. Both are available for free, but AR capabilities require a subscription or purchase of an in-app on mobile.
Can I use my existing Classic perpetual license and a subscription product on the same computer?Yes, you can!
Which licenses will be affected?Below is an overview of the licenses that are affected by the sunsetting of the Classic perpetual licenses and maintenance renewals.
- These licenses go away
- Classic single user
- Classic commercial network licenses
- Maintenance renewals
- Classic ATC licenses
- These will remain
- Subscriptions (Shop, Pro and Studio)
- Enterprise licenses
- Private server network licenses
- Educational Licences that are already going away as of June 1st, 2020
- Classic student licenses
- Classic teacher licenses
- Classic non-profit licenses
- These will remain after June 1st, 2020
- Educational subscription licenses
- Educational network licenses
- Classic educational laptop licenses
- Non-Profit subscription licenses
SketchUp subscriptions are supported on most modern computers, laptops and mobile devices. Check out our system requirements (scroll down) to make sure your machine and current operating system are supported.
On how many devices can I activate my SketchUp Pro subscription products?2, for your own use. You can install products on multiple devices, but please note that the license is personal and cannot be shared with others.
How or where do I save my work when I switch to a subscription?That remains unchanged. You can store your work on your computer or in the cloud via Trimble Connect (cloud storage that comes with SketchUp’s subscriptions for professional use). With Trimble Connect, you can take advantage of features such as file synchronization, collaboration, shared libraries, and more. Learn more about Trimble Connect cloud storage.
Where can I manage my subscription?You can manage your subscription through the Account Management Portal. Click the link, enter your Trimble ID username and password and log in. You will be able to access the products available to you, view and edit your subscription plan and more. You will also be able to assign licenses to users and manage them in real time.
A single-user license or sign-in subscription is associated with one person. That individual can install the license on up to 2 computers he or she is using, but only one computer can run SketchUp Pro at a particular time.
To move your license or subscription to another computer, please follow the steps below:
Subscription
Follow these steps to remove a Subscription license for one user:
- Click the person icon in the top right of the welcome window.
- Click ‘Sign out’.
- A web browser window appears with the text “You’re signed out of all things SketchUp”. Now one of your two authorizations is available to use on another computer.
TIP: You can also deactivate your SketchUp Pro Subscription even if the computer that held it, is no longer available. Follow these steps:
- Go to your Account Management Portal.
- Log in.
- Click ‘My Products’ for your bought Subscription License.
- Click the link ‘Manage Devices’.
- Click the button ‘Deauthorize all’. All machines you were logged into, are now logged out, and you can log in on a new computer.
Classic License
Follow these steps to remove a classic SketchUp Pro license from a computer for one user:
- Click ‘License’ in the welcome window.
- If necessary, click the tab ‘Classic’.
- Click the button ‘Remove License…’. A confirmation screen appears…
- Click the button ‘Remove License’ to confirm you really want to remove the license. Now one of your two authorizations has become available for use on another computer. See also the screenshots below.
IMPORTANT: You must remove your SketchUp Pro license from your computer to be able to activate SketchUp on a new one. If you remove SketchUp Pro without removing the license, you will not be able to activate SketchUp on a new computer. If you want to use SketchUp on more than two computers, please consider buying additional licenses.
Why should I choose a Subscription?
The software market is moving more and more towards Subscriptions in recent years and SketchUp Pro will move along with this. With a Subscription, you will get the same SketchUp Pro, but with:
- Viewers for the Hololens, Virtual Reality and Augmented Reality;
- Access to the Premium Browser version of SketchUp anywhere;
- High resolution geo-locations;
- Trimble Connect for unlimited cloud storage and collaboration;
- And perhaps more in the near future.
Perhaps most important is that it is a ‘worry-free’ licensing model. During your Subscription period you are always entitled to support and the latest version of SketchUp Pro.
What happens when my subscription ends?
When a subscription ends, you will no longer have access to the premium features of SketchUp Pro / Studio, like the desktop applications, Sefaira, etc. You can still open your models in the SketchUp Free web version, although that’s not allowed for commercial use. You will still have access to the SketchUp Mobile Viewer, but the Augmented Reality feature will be disabled.
Are there any options for floating use of Subscriptions?
No, not yet. Subscriptions are for personal use through a Trimble ID.
What happens with my Trimble Connect data if I do not renew Subscription?
For now, no data is ever deleted from Trimble Connect. There would be a big announcement if that were to ever change. At that time they would define the policy for things like how long data is held etc. With Subscription, you have access to unlimited cloud storage and projects. If you don’t renew, you’ll still get to keep the Free Plan.
Trimble Connect offers Cloud storage for everyone. Everyone gets a Free Plan. With that Plan, you can have one project with 10GB data.I am ending the subscription. What happens with my Trimble Connect projects?
Projects (and the files they contain) simply become read-only if you exceed your project limit. All data will be kept.
How to proceed?
The biggest thing to point out is that it’s a good idea to plan ahead when you opt to end your subscription. Especially if you plan to continue under the free feature set. Just get your projects in order so you don’t have to copy things you still intend to make changes to.
Don’t use Trimble Connect solely as storage.With Trimble Sync, you can synchronize your projects folder on your computer with Trimble Connect automatically.
Yes, you can set that at:
- Windows: Window – Preferences – General
- Mac: SketchUp – Preferences – General
1. Create Backup
SketchUp creates a backup file every time you have saved your SketchUp file successfully. This file is an exact copy of the previously saved version of the file. The backup file uses the same name (“NAME.skb” on Windows and “NAME~.skp” on Mac macOS) and is in the same folder as the original file.
2. Auto-save
SketchUp automatically saves your files every five minutes. If your file is called MyDrawing.skp, then SketchUp saves a file named AutoSave_MyDrawing.skp. This auto-save file is different from the backup file from step 1. above.
So while working on a model, you can have three files: .skp (the original file), the backup file (.skb or ~ .skp), and the auto-save file (Autosave _… skp).
The auto-save files are saved until you successfully save your original file yourself. So if SketchUp crashes while you’re working, your auto-save file will not be deleted. You can therefore continue working from the point of the last auto-save.
If you have never saved, then there is no location for the auto save file.
In that case you will find it here:
- For version 2019.1 and older:
- Windows: The file is saved in your “My Documents” folder.
- Mac: The file is saved in “Users – Your Username – Library – Application Support – SketchUp # – SketchUp – Autosave”.
- For Versions 2020, 2019.3 and 2019.2:
- Windows: The file is saved in C:\Users\YourUserName\AppData\Local\SketchUp\SketchUp 20##\SketchUp\working\SKETCHUP\RecoveredFiles.
- Mac: The file is saved in ~/Library/Application Support/SketchUp 20##/working/SKETCHUP/Recovered Files
- (Enter the correct SketchUp version number in for the above locations).
What is the Reinstatement Fee?
The Reinstatement Fee can be seen as compensation for the developments of SketchUp Pro during the period that you didn’t use the latest versions. It is a small fee that you pay on top of your Maintenance when you own an older version of SketchUp Pro / when you extend your Maintenance too late.
How much is the Reinstatement Fee?
How much the Reinstatement Fee is, depends on three things:
- License type: standalone or network;
- Period that the Maintenance already has expired:
- 0-1 Year expired: Reinstatement Fee (single);
- 1-3 Years expired: Late Reinstatement Fee (double);
- 3 Or more years expired: After April 21, 2017, it is no longer possible to renew your license.
- From which active version you are renewing:
- SketchUp Pro 8 or earlier: After April 21, 2017, it is no longer possible to renew your license.
Do I have to pay a Reinstatement Fee?
As of June 15, 2014, you need to pay the Reinstatement Fee when you own an older version of SketchUp Pro / when you extend your Maintenance too late.
Do I have to pay the Reinstatement Fee once?
Yes, it is a once-off fee on top of the Maintenance-price for the 1, 2 or 3 year period. You don’t have to pay it every year. You will pay the regular price after the Maintenance expires, unless you extend your Maintenance too late again.
Is the Reinstatement Fee for a networked license more expensive?
Yes, you will pay a different price for a network license than a standalone license.
To whom do I pay the Reinstatement Fee?
You pay the Reinstatement Fee to your us, it is added to the Maintenance cost.
Do I have to pay a Reinstatement Fee for every license?
Yes, the Reinstatement Fee will be in force per license of SketchUp Pro 8 and earlier or licenses with an expired Maintenance.
What happens with the expiration date of my Maintenance if I extend it too late?
The new period of your Maintenance will start after you reinstated your Maintenance.
I have sent an e-mail to extend my Maintenance on time, but I didn’t receive anything and now I am too late! Do I have to pay the Reinstatement Fee?
Yes, it is your responsibility that an e-mail arrives at Arkance Systems. We advise you to call your us when you didn’t receive an answer.
Should you have any troubles using a SketchUp Pro functionality that actually displays web content, then chances are that there are some browser related or Trimble / Google account problems. This is how to solve them:
1. Browser Related Problems
SketchUp Pro always uses Internet Explorer on Windows and Safari on Mac (even though you use a different browser) so:
- Update Internet Explorer or Safari to the latest version;
- Make Internet Explorer or Safari your default browser (at least for now);
- Enable Java on your system;
- Reduce the security settings for internet access;
- Empty the browser cache for Internet Explorer or Safari;
- Clear the browser cookies for Internet Explorer or Safari.
2. Trimble / Google Account Related Problems
Click the Torso-icon bottom left of the SketchUp Pro Window and log in or actually out. Repeat this step. This way you make sure you are correctly logged into SketchUp Pro for account related functionalities.
Checklist for a Great 3D Warehouse Model
What makes a great 3D Warehouse model?
Follow this checklist! This is a checklist to help you provide great models to users of 3D Warehouse. A great product model should conform to the following checklist items:
- Be at real-world size.
- Use a common sense axes origin.
- Proper face orientation.
- Minimum geometry to represent the item.
- Minimum material image sizes.
- Embed useful metadata.
- Restructure for 3D Warehouse content.
- Purge unused layers, components and materials (Model Info > Purge unused).
- Use one layer: Layer0 (or minimal layers).
- Use one simple consistent style.
- No stray geometry.
- No section planes.
- No guides.
- Only appropriate text and dimensions.
- Only appropriate geo-location.
- Test for correct behavior.
Troubleshooting SketchUp Pro Authorization
One of the following situations could apply to you:
- Your serial number and authorization codes don’t match the SketchUp Pro version you are trying to authorize (2017, 2016, …). Make sure they do! Read your e-mail with your license codes carefully!
- The serial number of version 2019 starts with U
- The serial number of version 2018 starts with T
- The serial number of version 2017 starts with S
- The serial number of version 2016 starts with R
- The serial number of version 2015 starts with Q
- The serial number of version 2014 starts with P
- The serial number of version 2013 starts with N
- The serial number of version 8 starts with M
- The serial number of version 7 starts with L
- The serial number of version 6 starts with K
- The serial number of version 5 starts with J
- The serial number of version 4 starts with I
- The serial number of version 3 starts with G
- The serial number of version 2 starts with F
- You are offline: you must have a working internet connection during authorization.
- You do not have the proper rights: right-click on the SketchUp Pro short cut icon and choose Run as Administrator (Windows). On Mac, make sure you drag the SketchUp Pro folder from the disk image to your Applications folder!
- Internet ports 80, 8080, 443, 5053 and 50530 are closed on your network: these must be open in your firewall.
- Domains *.sketchup.com are not accessible: make an exception for domains *.sketchup.com in your firewall.
- Domain *.google.com is not accessible: make an exception for *.google.com in your firewall.
- There are problems with your browser. SketchUp Pro uses your system internet browser for showing some screens, which is always Internet Explorer on Windows and Safari on Mac, even if you use another by default!
- Update Internet Explorer or Safari to the latest version;
- Make Internet Explorer or Safari your default browser (at least for now);
- Enable Java on your system;
- Reduce the security settings for internet access;
- Empty the browser cache for Internet Explorer or Safari;
- Clear the browser cookies for Internet Explorer or Safari;
- You are using a proxy: no solution at this time, unfortunately proxies are not supported.
LayOut Templates, Scrapbooks, and Pattern-Fills Locations
You can define the location where Templates, Scrapbooks, and Pattern-Fills are stored with each version of LayOut in the Preferences dialog box under the Folders section. By default, any newly created Templates and Scrapbooks are stored in the paths below. When upgrading from an older version of SketchUp, you can locate the appropriate folder below, copy the contents, and paste them into the new folder. Alternatively, you may wish to create a folder in a location of your choosing, such as in your Documents folder, and then point LayOut to that location under the Preferences dialog box.
Templates
| Version | Windows Path | Mac Path |
|---|---|---|
| LayOut 2014 | C:\Users\USERNAME\AppData\Roaming\SketchUp\SketchUp 2014\LayOut\Templates | ~/Library/Application Support/SketchUp/SketchUp 2014/LayOut/Templates |
| LayOut 2015 | C:\Users\USERNAME\AppData\Roaming\SketchUp\SketchUp 2015\LayOut\Templates | ~/Library/Application Support/SketchUp/SketchUp 2015/LayOut/Templates |
| LayOut 2016 | C:\Users\USERNAME\AppData\Roaming\SketchUp\SketchUp 2016\LayOut\Templates | ~/Library/Application Support/SketchUp/SketchUp 2016/LayOut/Templates |
| LayOut 2017 | C:\Users\USERNAME\AppData\Roaming\SketchUp\SketchUp 2017\LayOut\Templates | ~/Library/Application Support/SketchUp/SketchUp 2017/LayOut/Templates |
Scrapbooks
| Version | Windows Path | Mac Path |
|---|---|---|
| LayOut 2014 | C:\Users\USERNAME\AppData\Roaming\SketchUp\SketchUp 2014\LayOut\Scrapbooks | ~/Library/Application Support/SketchUp/SketchUp 2014/LayOut/Scrapbooks |
| LayOut 2015 | C:\Users\USERNAME\AppData\Roaming\SketchUp\SketchUp 2015\LayOut\Scrapbooks | ~/Library/Application Support/SketchUp/SketchUp 2015/LayOut/Scrapbooks |
| LayOut 2016 | C:\Users\USERNAME\AppData\Roaming\SketchUp\SketchUp 2016\LayOut\Scrapbooks | ~/Library/Application Support/SketchUp/SketchUp 2016/LayOut/Scrapbooks |
| LayOut 2017 | C:\Users\USERNAME\AppData\Roaming\SketchUp\SketchUp 2017\LayOut\Scrapbooks | ~/Library/Application Support/SketchUp/SketchUp 2017/LayOut/Scrapbooks |
Pattern Fills
Pattern fills have no default user folder.
How to Transfer Settings, Materials, Components, and Plug-ins to a New Version of SketchUp Pro
Settings
Mac:
- Shortcuts: If correct, shortcuts have been automatically copied from SketchUp Pro 2021 to SketchUp Pro 2022. If not, locate the file SharedPreferences.json in ~Library/Application Support/SketchUp20xx/SketchUp and edit if necessary.
- Templates: If all is well, the template you used in SU2021 will be used again in SU2022. The folder Templates in ~Library/Application Support/SketchUp20xx/SketchUp is automatically copied to the new installation. If not, do this manually.
- Toolbars: The positions and status of toolbars are stored in the file PrivatePreferences.json. Only copy if relevant extensions are installed.
Windows:
- Shortcuts: If correct, shortcuts have been automatically copied from SketchUp Pro 2021 to SketchUp Pro 2022. If not, export from SketchUp Pro 2021 and import in SketchUp Pro 2022.
- Templates: If all is well, the template you used in SU2021 will be used again in SU2022. If not, manually copy the self-made templates into C:\Program Files\SketchUp\SketchUp 2022\Resources\en-US\Templates.
- Toolbars: The positions and status of toolbars are stored in the PrivatePreferences.json file. Only copy if relevant extensions are installed.
Materials
Mac: Copy the folder with self-created materials from ~Library/Application Support/SketchUp2021/SketchUp/Materials to ~Library/Application Support/SketchUp2022/SketchUp/Materials if not done automatically.
Windows: If necessary, re-add the folders in which you store your materials to favorites via the materials window: Window > Materials > arrow on the right > Add collection to favorites.
Components
Mac: The list of favorite component folders in SU2022 is automatically copied from SU2021’s list of favorites. If not, point to the folders again using the Details menu in the components window.
Windows: The list of favorite component folders in SU2022 is automatically copied from SU2021’s list of favorites. If not, designate the folders again via the Details menu in the components window.
Extensions
Every version of SketchUp improves the implementation of extensions within SketchUp. However, sometimes changes may affect compatibility. Follow these steps to update extensions:
SketchUcation.com: Log in to the Plug-in store and update your plugins.
Extension Warehouse: Log in and reinstall extensions that you downloaded in version 2022.
Render Extensions: Check for updated versions from the creators’ websites.
Other Extensions: Go to Preferences > Extensions and click “Install Extension” to install any other plugins.
Note: Manually copying RB files may be necessary for some plugins.
Improving Edge Quality in SketchUp
Edges in SketchUp can look jagged sometimes, as the following (enlarged) image shows:
The goal is to make our edges look more like this:
This will be decided by the graphics card that SketchUp is using.
Mac OS X
- Go to SketchUp > Preferences > OpenGL and choose at Multisample anti-aliasing the quality. The quality will be decided by the capacity of your graphics card (Graphics Card Details)
Note: The quality depends on the capabilities of your graphics card.
Windows
- Click on the menu Window – Preferences – OpenGL. In this window you can choose (depending on your video card) 0x; 2x or 4x Anti-Aliasing. See 1 in the below image.
- To check that SketchUp uses your expensive video card instead of the integrated graphic chip set, click the Details (2) button. This will display a little window listing which video card or chip set is used.
Dual setup
If you have a dual setup with a video card and an integrated graphic chip set, your video card usually allows you to choose which of the two you want to use for globally and for each application.
- Right-click your Desktop and choose NVidia Control Panel
- (1) Click Manage 3D Settings
- Click the second tab “Program Settings”
- (2) Click the “Add” button and select (the proper version of) SketchUp from your program files. Don’t just pick it from the list, look it up in your program files to be sure that the correct version was selected
- (3) Choose High Performance NVidia Processor
- (4) Click Apply
When you restart SketchUp you may get an error message. You can safely ignore this message. Do revisit the previous paragraph and make sure SketchUp uses the video card and uses 4x anti-aliasing.
SketchUp “File is Currently Locked” Bug Workaround
We have found a bug that has a workaround. The “file (…) is currently locked by another user” message seen when the preview pane in Windows Explorer is open and the file is opened by double clicking. Some people get a “read only” version when opening. Error message.
To see the issue, you need to have the Preview pane open (which is turned off by default – which is a good thing – on Win 7, Win 8, and Win 10), Windows Explorer needs to be set to a thumbnail view, the model needs to have a thumbnail, and the user needs to double click on the model to open it.
Therefore, please make sure the preview pane is unchecked or closed as Step #1 of the workaround. See below. Workarounds include Step #1 turning off the Preview pane, Step #2 setting Explorer to use a non-thumbnail view, Step #3 closing the model and double clicking on it a second time or opening models via File > Open.
If you see the issue, close the model and then double click on the model again. When the issue does occur, the user can open the model, but it truly will be opened with a read-only status. Save under a different name to not lose any work.
Authorizing SketchUp
Authorizing SketchUp as a User
You need to have Internet access to authorize SketchUp Pro 2020 or later. When you authorize SketchUp Pro, SketchUp communicates with the authorization server via the standard ports 80, 8080, and 443. If you have a proxy or firewall in place, please allow SketchUp Pro to communicate on those ports to the *.sketchup.com domain.
Note: Authorizing SketchUp with a network license is no different than authorizing it with a single-user license. However, for successful use of the network license, Ports 5053 and 50530 must be open while actively using a network license. Please consult your Network administrator if these ports are not open.
Authorizing SketchUp on a Network as an Administrator
If you’re distributing SketchUp across a larger network, you may wish to use the MSI file or extract the .msi from the .exe file. You can simplify the licensing process by including a file which will pre-populate the serial number and authorization code for users so they won’t need to type it in themselves, and SketchUp Pro will automatically attempt to authorize on the user’s behalf.
- Ensure that SketchUp Pro 2020 or later is installed on all computers.
- Create a file named
activation_info.txt. Use a plain text editor like Notepad (Microsoft Windows) or TextMate (macOS). - In that file, add your network serial number and authorization code in the following format:
{"serial_number":"YOUR SERIAL NUMBER", "auth_code":"YOUR AUTHORIZATION CODE", "allow_reactivation":"true"} - Save the file and distribute it to the following location on each machine:
- Windows:
C:\ProgramData\SketchUp\SketchUp 20xx(Note: It’s the hidden ProgramData folder) - macOS:
/Library/Application Support/SketchUp 20xx(Note: This is the root-level Library folder)
Note: If there is no internet available, the following files should also be distributed:
- Microsoft Visual C++ 2015-2019 Redistributable (x64) – 14.23.27820
- KB2999226 (Windows 7 Only)
- Microsoft .NET Framework 4.5.2
Authorizing Classic SketchUp Pro License
Note: This guide is for Classic licenses. If you have a Subscription, you can authorize by logging in with your Trimble ID.
You need to have Internet access to authorize your Classic SketchUp Pro. When you authorize SketchUp Pro, it communicates with the authorization server via the standard ports 80, 8080, and 443. If you have a Proxy or Firewall in place, please allow SketchUp Pro to communicate on those ports to the *.sketchup.com domain.
- If you haven’t downloaded and installed SketchUp, please do so.
- Open SketchUp. For Windows users, if you encounter any issues during activation, close SketchUp, right-click on the installer file, and select “Run as Administrator.”
- In the “Welcome to SketchUp” dialog, click on the “Classic” tab at the top, then click the blue “Add License” button. If you don’t see the “Welcome to SketchUp” dialog, select [menu] Help -> Manage License…
- Open the license confirmation email that you received shortly after purchasing your license.
- Copy and paste your Serial Number and Authorization Code into the dialog box.
- Click “Add License.”
- Alternatively, you can copy the entire license information and use the “Advanced…” option.
- Q: What has changed in the license protection system of SketchUp Pro 2015 and higher?
- A: When you install a license of SketchUp Pro 2015 or later, it will be activated using the internet. This means you will need to deactivate the license if you want to transfer the license to a different machine.
- Q: How do Network Licenses work in SketchUp Pro 2015 and later?
- A: Basically, network licensing is done over the internet now, not locally on your private network anymore. When you install a network license of SketchUp Pro 2015 or later, it will also be activated using the internet. This means there is no local license file on your private network. When you start a networked version of SketchUp Pro 2015 and later, it will tick the server via the internet to tell it it is in use. After shutting down SketchUp Pro 2015 or later on the client, the license will be released to the server over the internet for someone else to use.
- Q: What server-access does SketchUp Pro need?
- A: Please make sure you open up ports 80, 8080, 443, 5053 and 50530 in your firewall. Also, SketchUp needs permission to visit all of the sub-domains for SketchUp.com, easily included as: *.sketchup.com
- Q: How do I install SketchUp Pro without an internet connection?
- A: SketchUp Pro stand alone / network needs to have a working internet connection to activate the license. If you don’t have a working connection, for example because of external protection, please contact us.
- Q: How do I start SketchUp Pro without an internet connection?
- A: A networked version won’t be able to start. If a network license has been checked out, it can start. A stand alone license is able to start as well.
- Q: Am I able to continue working in SketchUp Pro if the internet goes down?
- A: Yes, you can finish your session without a problem.
- Q: Can I borrow a license from my networked license of SketchUp Pro 2015 or later?
- A: Yes, you can. As of SketchUp Pro 2015 or later, you are able to check out network licenses and take them with you on e.g. your laptop. You can borrow the license for a maximum of 7 days.
- Q: What happens with my checked out license after 7 days?
- A: Your license will be given back to your pool of network licenses. On the machine running the checked out license, you won’t be able to start SketchUp Pro without a proper working internet connection and have it borrowed again.
- Q: Is there a way to manage the licenses, to see who has what licenses in use and how many are free, checked out etc?
- A: Yes, there is. Please create a Trimble ID with the e-mail address used for your SketchUp license. You can now login to http://license.sketchup.com and monitor your license.
If SketchUp Pro behaves instable or you experience other weird behaviour, it may be a good idea to check whether an installed plug-in is the culprit. Follow these steps:
- Start up SketchUp Pro with plug-ins disabled:
| Step | Instructions |
|---|---|
| 1 | In SketchUp Pro, open the Ruby Console Window (Window > Ruby Console) |
| 2 | Type in exactly: Sketchup.plugins_disabled = true |
| 3 | Exit SketchUp Pro and relaunch it |
All plugins other than those supplied by Google / Trimble should be disabled. Now try to recreate the bug. If you can’t, the problem is in one of the plugins.
- To isolate the problematic plugin:
| Step | Instructions |
|---|---|
| 1 | In SketchUp Pro, open the Ruby Console Window (Window > Ruby Console) |
| 2 | Type in exactly: Sketchup.plugins_disabled = false |
| 3 | Exit SketchUp Pro and relaunch it |
SketchUp Pro should now launch with the plugins enabled again. De-stall the plug-ins one-by-one and launch SketchUp Pro every time you’ve de-installed one. If the problems disappear, you’ve found the plugin that causes problems.
We recommend any card that supports and understands OpenGL to its full extends. nVidia cards are well known for their excellent OpenGL support, ATI performs less in that area.
nVidia GeForce chipsets in the GTX series are very good, and not that expensive. The Quadro chipset cards from nVidia are excellent but very expensive (these are true OpenGL cards, GeForce are more gaming cards but do perform well).
Be sure to download the latest driver from the nVidia website once you plugged your new card in. Drivers are software, and software can contain bugs that are being fixed in new releases.
You can import several types of 2D and 3D files via File > Import.
2D images:
| File Type | Extensions |
|---|---|
| JPEG | .jpg |
| Portable Network Graphics | .png |
| Photoshop | .psd |
| Tagged Image File | .tif |
| Targa File | .tga |
| Windows Bitmap | .bmp |
| PDF File (macOS only) |
3D models and information:
| File Type | Extensions | Notes |
|---|---|---|
| SketchUp | .skp | |
| DEM | .dem, .ddf | |
| IFC Files | .ifc, .ifcZIP | |
| AutoCAD Files | .dwg, .dxf | |
| STereoLithography Files | .stl | |
| COLLADA Files | .dae | |
| Google Earth Files | .kmz | |
| 3DS | .3ds | If you want a 3DS import to include textures, save the texture files in the same folder as the 3ds file. |
Supported Export Formats in SketchUp
Export 2D images of your models:
| Format | File Extension |
|---|---|
| JPEG image | .jpg |
| Portable Network Graphics | .png |
| Tagged Image File | .tif |
| Windows Bitmap | .bmp |
Place models in Google Earth:
You can place SketchUp models in Google Earth by using the “Place Model” command. SketchUp automatically determines the version of Google Earth you are running and creates the appropriate .kmz file. (The new versions of SketchUp and Google Earth now support displaying textures and images in Google Earth.)
Export a Google Earth file directly in KMZ format:
Please make sure in which version you save the KMZ file. For example, if you save it as a Google Earth 5 file, it can’t be opened in Google Earth 4.
Share SketchUp models to the 3D Warehouse:
For models that have a location in Google Earth, the upload creates both a SketchUp (.skp) and Google Earth (.kmz) file.
SketchUp Pro
Additional 2D formats:
| Format | File Extension |
|---|---|
| Portable Document Format | |
| Encapsulated PostScript Format | .eps |
| Epix | .epx |
| AutoCAD | .dwg, .dxf |
Additional 3D formats:
| Format | File Extension |
|---|---|
| 3DS | .3ds |
| AutoCAD DWG | .dwg |
| AutoCAD DXF | .dxf |
| COLLADA | .dae |
| FBX | .fbx |
| OBJ | .obj |
| XSI | .xsi |
| VRML | .vrml |
Export animations and walkthroughs:
Mov (Mac version of SketchUp) / AVI files (Windows version of SketchUp).
Yes, you can share SketchUp files (.skp) between SketchUp Pro and SketchUp.
You can also share SketchUp files (.skp) between SketchUp for Mac and SketchUp for Windows, with one limitation: SketchUp for Mac can’t interpret the Windows Bitmap (.bmp) image format. Any textures that use a Windows Bitmap (.bmp) image won’t be displayed in the Mac version of SketchUp.
– thanks to Anssi
Yes, you can run both SketchUp and LayOut at the same time. In fact, you’ll probably find many cases while working on a SketchUp model in LayOut when you’ll need to open the model with SketchUp in order to edit it in ways that are beyond the scope of LayOut.
Note for SketchUp Pro network license users: Since LayOut is a feature of SketchUp Pro, you only use one seat of a network license when you are running both at the same time.
LayOut is a feature of SketchUp Pro. It’s a collection of tools that makes it easy to build design presentations that include SketchUp models.
LayOut helps designers prepare document sets to communicate their designs. Using simple layout tools, designers can place, arrange, title, and annotate SketchUp models, sketches, photographs, and other drawing elements to assemble presentation and documentation graphics. From LayOut, a designer can create presentation boards, small format booklets, and slideshows.
LayOut isn’t a photorealistic rendering application, or a 2D CAD application.
Video Tutorials:
To get started fast, view the video tutorials. In LayOut, open the “Help” menu, and then click “View Tutorials.”
The Instructor:
To find out what all the tools do, click each tool’s button. Information about the selected tool is displayed in the Instructor. If you don’t see the Instructor, open the “Window” menu, and then click “Instructor.”
LayOut Help:
To learn more about how to use LayOut, including all of its tools and other functionality, read the user’s guide: open the “Help” menu, and then click “LayOut Help.”
SketchUp Help Center:
You can find answers to many questions in this SketchUp Help Center. Just search on a common term or phrase in your question, or browse through the LayOut categories.
SketchUp Pro Forum:
The forum is an excellent place to find answers, ask questions, and share your expertise. Click here to visit the forum.
Play and Explore:
Most importantly, play and explore! Right-click a lot, you’ll often discover a shortcut menu full of actions related to the tool you’re using and the thing you’re pointing at.
Troubleshooting Scrapbook Dragging
If you’re unable to drag a Scrapbook entity from the dialog box, it’s possible that you haven’t enabled the Select tool. To enable the Select tool, please follow these steps:
- Click the “Tools” menu.
- Click “Select.”
Once enabled, you should be able to drag entities into the Scrapbooks dialog box.
Using Scrapbook Feature
The Scrapbook feature offers two ways to place a Scrapbook entity into your LayOut document. You can place one instance of the entity into your LayOut document, or you can stamp multiple instances of the entity.
To Place One Instance:
- Click and hold down the mouse button over the Scrapbook entity in the Scrapbooks dialog box.
- Move your mouse anywhere in your LayOut document.
- Release the mouse button to place the entity.
To Stamp Multiple Instances:
- Click once and release the mouse button over the Scrapbook entity in the Scrapbooks dialog box.
- Move your mouse anywhere in your LayOut document.
- Click once to place one instance of the entity or multiple times to place multiple instances.
- Press the Esc key on your keyboard when you’re ready to exit Stamp mode.
Unlike SketchUp, there is no inference lock functionality in LayOut. The inferencing system in LayOut is designed to be simpler and more intuitive to use. Locking an inference is no longer necessary. You can, however, increase inferencing sensitivity by zooming closer to your LayOut document.
Once you group entities, the geometry in the group will no longer access the inferencing system; however, the center of rotation for the group will continue inferencing other entities. The group will also be able to inference the document’s Red and Green axes.
LayOut displays content like you would see on a printed piece of paper. You can set the DPI (dots per inch) in LayOut like you would set a printer. If you increase your DPI setting, your SketchUp models will appear less blocky.
To change the DPI in LayOut, please follow these steps:
- Click the “File” menu.
- Click “Document Setup…”
- In the left pane, click “Paper.”
- Select your setting in the “DPI” drop-down list.
For best performance and appearance in LayOut, we recommend that you avoid setting the DPI value higher than 150 DPI.
Not all computers or operating systems have the same default set of fonts installed. Because LayOut doesn’t embed fonts into its files, all fonts used in a LayOut document must be present on the computer you’re using. If the font in question isn’t present on the computer, the LayOut file will appear in another font.
If you know which fonts are missing, try doing a Google search to locate and install the font on your computer. You can find more information about installing fonts by visiting the Microsoft or Apple support sites.
All shapes in LayOut have default display settings that can be changed from the Shape Style dialog box. These settings include colors, fills, lines, strokes, and line types.
If, for example, you want to create a circle without a fill, you could follow these steps:
- Choose the “Circle” tool.
- Create a circle in your document.
- Click the “Select” tool.
- Click the circle you created.
- Click the “Shape Style” dialog box.
- Clear the “Fill” option.
You can experiment with other display settings such as color, line color, line type, line thickness, and opacity. If you change the settings in the Shape Style dialog box before you start drawing, the settings will be applied to any new shapes you draw. These display settings are reset every time you launch LayOut.
As you may know, a Scrapbook is a .layout document. If you’d like to share a Scrapbook with others, you’ll need to create a Scrapbook and share the resulting file. To do so, please follow these steps:
- Create a new folder on your computer. Name the folder something simple, such as “Shared Scrapbooks.”
- Open LayOut and create the new document you’d like to share.
- Click the “Edit” menu (On a Mac, select the “LayOut” menu).
- Click “Preferences.”
- In the left pane, select “Folders.”
- Click the “+” button above the Scrapbooks list.
- Browse to and select the folder created in Step 1.
- Click the “Close” button.
- Select “File” — “Save as Scrapbook.”
- Click the folder name you created in Step 1.
- Type a name for the Scrapbook.
- Click “OK.”
You have now saved your Scrapbook as a .layout file. This file is located in the folder you created in Step 1. You can simply email the .layout file to another person or share the folder you created with others on your network.
To open a shared Scrapbook file, please follow these steps:
- Create a new folder on your computer. Name the folder something simple, for example “Shared Scrapbooks.”
- Copy and paste the .layout Scrapbook file in the folder created in Step 1.
- Open LayOut.
- Click the “Edit” menu (On a Mac, select the “LayOut” menu).
- Click “Preferences.”
- In the left pane, click “Folders.”
- Click the “+” button above the Scrapbooks list.
- Browse to and select the folder created in Step 1.
- Click the “Close” button.
- Open the Scrapbooks dialog box if it’s closed.
- Select your Scrapbook in the Scrapbooks dialog box drop-down menu.
While you change the view and rendering option of a SketchUp model that is embedded in a LayOut document, you can’t directly edit the model in LayOut, for example, to make changes to geometry. But you can easily open the model in SketchUp from LayOut:
- Right-click the model that is embedded in LayOut.
- Click “Open with SketchUp.”
- The model opens in SketchUp, and you can make your changes.
- To update the model in LayOut with the changes you made in SketchUp, simply click “File” > “Save” in SketchUp.
You can open a LayOut dialog box by following these steps:
- Open LayOut and select the “Window” menu. If you’re using a PC, you might have to select “Show Tray” > “Window.”
- Click on the dialog box you’d like to open.
- PC and Mac: If there is a check mark next to the dialog box name you want to open, the dialog box is already open.
- Mac: If there is a “-” next to the dialog box name, the dialog box is collapsed. Click the dialog box name to expand it.
If you’ve made changes to your SketchUp models after inserting them into your LayOut document, these changes won’t be automatically updated in LayOut. To manually update these changes, please follow these steps:
- Open LayOut and select “File” > “Document Setup.”
- In the left pane, click “References.”
- In the right pane, click the SketchUp file you’d like to update in LayOut. The “Status” of the file should be listed as “Out of Date.”
- Click the “Update” button.
- Click the “Close” button to close the Document Setup dialog box when you’re done.
Although LayOut is a 2D application, you can visually stack entities on top of each other. To move one entity behind another, please follow these steps:
- Right-click (On a Mac, press Ctrl + click) on the entity.
- Hover your cursor over “Arrange.”
- Click “Send backward.”
You can also experiment with the other options in the “Arrange” menu to stack your entities in different ways. Additionally, you can use Layers to affect the order of the stack.
To view a SketchUp model at a certain scale in LayOut, please follow these steps:
- Open your SketchUp model in LayOut by selecting “File” > “Insert.”
- Select the SketchUp file you want to use and click the “Open” button.
- Open the SketchUp Model inspector by following these OS-specific instructions:
- PC: Click the “SketchUp Model” inspector on the right side of the screen.
- Mac: Select “Window” > “SketchUp Model.”
Note: for a custom scale select “Add custom scale…” If you’re using a Mac, select “custom.”
To place a SketchUp model in a LayOut document:
- Open the “File” menu.
- Click “Insert.”
- Browse to and select the SketchUp file.
- The SketchUp model is placed in a frame in your LayOut document.
- You can manipulate the frame in the same way as you would any other rectangle object in LayOut. You can:
- Change its position in the document by clicking and dragging it.
- Resize it by clicking and dragging its edges and corners.
- Rotate it by clicking and dragging the compass.
- Flip it by right-clicking it, pointing to “Flip,” and then clicking “Top to Bottom or “Left to Right.”
- Arrange it in relation to other objects on the page by right-clicking it, pointing to “Arrange,” and then clicking “Bring to Front,” “Bring Forward,” “Send Backward,” or “Send to Back.”
- Move it to the current layer by right-clicking it, and then clicking “Move to Current Layer.”
Once a SketchUp model is in a LayOut document, you can also change its view within the frame, as well as adjust a variety of its rendering options:
- Right-click the model to:
- Turn perspective on or off.
- Change the scale. Point to “Scale, and then select any of a variety of standard scales (selecting a standard scale automatically turns off perspective mode). Select standard views.
- Turn shadows and X-ray mode on or off.
- Access additional rendering options, such as:
WireFrame, Hidden Line, Shaded, Shaded with Textures, and Monochrome.
Edges effects: Profile, Depth Cued, Extend, Endpoints, and Jitter.
Sky and ground.
Turn text and construction geometry on or off.
- Right-click the model, and then click “Edit 3D View.” While you’re in Edit 3D View mode, you can:
- Use your mouse to rotate, pan, and zoom the model, just as you would in SketchUp.
- Right-click the model to access all of the same options that are available when you right-click the model in regular mode, as well as to:
- Turn shadows and X-ray mode on or off.
Select additional view tools, such as Look Around, Walk, and Zoom Window.
Select scenes (formerly called pages).
When you have the SketchUp model frame selected or are in Edit 3D View mode, you can also make display, shadow, and view changes to model using the SketchUp Model Inspector, which adds some additional options that aren’t available via the right-click menus.
To access the inspector:
- Open the “Window” menu.
- Click “SketchUp Model.”
- For more information about using the inspector, see the LayOut user guide.
The Stylebuilder user interface consists of four menus (1), a Strokes tab (2), a Settings tab (3), a Sets pane (4), a Style Preview window (5). The following describes each of these user interface components.
Strokes Tab:
Description of the Strokes tab.
Settings Tab:
Description of the Settings tab.
Sets Pane:
Description of the Sets pane.
Style Preview Window:
Description of the Style Preview window.
Note: The user interface for Microsoft Windows and Mac OS X is identical except in two places: there are a few differences between menu items and there is no icon (icon here) on Mac OS X to delete an entire collection of strokes (in the Strokes tab). Mac OS X users must select the stroke library name and then use the Strokes – Remove Strokes menu item to delete a stroke library.
The Sets Pane contains all of the strokes that will be contained in your saved style. By default, the Sets Pane has five empty sets of strokes: 32, 64, 128, 256, and 512 pixels in length. There are empty gray boxes in the Sets Pane to accept new strokes.
You can populate the Sets Pane by either loading a Template, using File – Load Template, or by loading Strokes using the menu items in the Strokes menu and dragging and dropping those strokes into the Sets Pane.
Note: Strokes loaded using the File – Load Template menu item will automatically populate the Sets Pane. Strokes loaded using menu items in the Strokes menu will populate the Strokes tab and must be dragged and dropped into the Sets Pane.
Lengths:
Click on the plus button next to the Lengths field to display a list of common stroke set sizes. Select a stroke length to add to the style, or click on the Other option and enter a custom stroke length.
Strokes:
Select the number of strokes per set from the Strokes drop-down list. The greater the number of strokes per set, the more hand-drawn your model will appear.
Width:
Click on the width drop-down list to change the width of all of the strokes. Select a stroke width from the drop-down list. Depending on the settings in the Preferences dialog box, a warning message will either appear or your strokes will automatically be resized to the new width. Refer to the Preferences Dialog Box for further information.
X (Image):
Click on the X (Image), next to any set, to remove the set.
Eraser Icon (Image):
Click on the eraser icon next to any stroke, to replace the stroke with an empty gray box.
The Settings tab contains global settings for all strokes appearing in the Sets Pane.
Style Name: Type in a style name to appear in SketchUp when the style is loaded.
Strokes:
The Strokes section contains settings that affect stroke length, fade, and color.
Dropout length: Type in a percentage value used to determine when strokes should drop from view. Dropout length can be specifically defined as a percentage of the diagonal length of the screen from zero to 100 percent. Note – Dropout length is only editable from Style Builder (not SketchUp).
Fade factor: Type a fade factor value used to determine when small strokes start fading from view. Fade factor is a multiple of dropout length. If the dropout length is 5% and the fade factor is 4, the edges will begin to fade when they reach 20% of the diagonal of the screen in length. Note – Fade factor is only editable from Style Builder (not SketchUp).
Color: Click on the Color swatch to change the color of the strokes (displayed in SketchUp). The Color dialog box is displayed. Click on a new color. Click on the OK button.
Edge Effects:
The Edge Effects section contains settings that affect a stroke’s appearance.
Halo: Check the Halo checkbox to create a halo effect where lines overlap in your model by ending lines, that would normally overlap, a certain distance away from the overlap point. Type a number (pixels) in the halo text field representing the distance away from the intersection where lines will end.
The following images shows two cubes with a sketchy edge. The two cubes on the left have no special edge effects enabled. The two cubes on the right have a halo effect enabled with the overlapping lines ending 15 pixels before they overlap.
Extensions: Check the Extension checkbox to extend each line slightly past its endpoint, giving your model a hand-drawn sketched appearance. This edge rendering style does not affect inference behavior. Enter a length, in pixels, for the extension lines in the pixels field.
The following images shows two cubes with a sketchy edge. The cube on the left has no special edge effects enabled. The cube right has extension lines of 15 pixels enabled.
Profiles: Check the Profiles checkbox to emphasize the outer lines or profiles of major shapes in your model. This style is particularly useful in ensuring the 3D nature of geometry is emphasized and borrows from a proven traditional media drawing technique. Enter a thickness, in pixels, for the profile lines in the pixels field.
The image below shows a cube with some thicker profiles:
Depth cueing: Check the Depth cueing checkbox to emphasize the lines of the sample model in the foreground over the lines of sample model in the background. The cube below has depth cueing enabled. Notice that the edges get progressively thinner from front to back.
The Strokes tab displays all of the available strokes that can be combined, in the Sets Pane, to create a sketchy edge style.
Click on the down arrow next to a library of strokes to minimize or maximize the library of strokes. Drag-and-drop strokes to the Sets Pane to design a new sketchy edge style.
Note: An X (Image) is placed next to strokes loaded using items in the Strokes menu. Click on the X to remove the library of strokes from the Strokes tab. This option is only available on Microsoft Windows. Mac OS X users must select the stroke library name and then use the Strokes > Remove Strokes menu item to delete a stroke library.
Strokes Tab Context Menu
Context-click (right-click) on any stroke library title to invoke a context menu. The following menu items appear:
Add Strokes to Current Style: Use the “Add strokes to current style” to automatically populate the Sets Pane with all strokes from the stroke library. You can perform this option on multiple stroke libraries as a way to combine libraries into a single style.
Create New Style With Strokes: Use the “Create new style with strokes” option to automatically populate the Sets Pane with all strokes from the stroke library. Unlike the “Add strokes to current style” menu item, this menu item is not additive; it will not add strokes from two different libraries into the Sets Pane.
The Saving section of the Preferences dialog box contains settings for Style Builder.
Warn When The Style Contains Blank Strokes: Check this box if you want to receive a warning when your style has blank strokes. Blank strokes will appear as 50% transparent gray boxes, that are as wide as the stroke width, in SketchUp.
Warn When the Style Has No Name: Check this box if you want to receive a warning when your style has no name.
Strokes
The Strokes section of the Preferences dialog box contains settings affecting the appearance of strokes in your style.
Apply Auto-Contrast to Strokes When Added to the Style: Check the “Apply auto-contrast to stroke when added to the style” when you want pixels added automatically to the stroke to achieve a better balance between bright and dark pixels.
When the Width of a Stroke Image Must be Adjusted: Select one item from the list to identify how Style Builder should adjust the width of a stroke (when it must do so automatically).
- Scale the image: Select the “Scale the image” option to have the stroke stretched to fit new width.
- Crop or pad the image: Select the “Crop or pad the image” to either remove pixels to make stroke thinner or add pixels to make it wider.
- Ask me what to do: Select the “Ask me what to do” option to have Style Builder prompt you for an option when the width of a stroke must be adjusted.
Always Warn Me Before Scaling a Stroke Automatically: Check the “Always warn me before scaling a stroke automatically” checkbox if you want Style Builder to warn you when you place a stroke in a set whose set length is larger than the stroke length.
The Style Preview window provides a preview of a model with the strokes in the Sets Pane. Refer to the SketchUp documentation for further information on these tools.
Orbit Tool

Click on the Orbit tool and click and hold the left mouse button in the preview window to rotate the model. Alternatively, click on the middle mouse wheel and move the mouse to rotate the model.
Pan Tool

Click on the Pan tool and click and hold the left mouse button in the preview window to pan the model. Alternatively, hold the Shift Key, click on the middle mouse button and move the mouse to pan.
Zoom Tool

Click on the Zoom tool, click and hold the left mouse button, move the mouse forward or backward in the preview window to zoom in or zoom out. Alternatively, click and roll the middle mouse button forward to zoom in on the model or click and roll the middle mouse button back to zoom out from the model.
Zoom Extents Tool

Click on the Zoom Extents tool to center the sample model within the Style Preview pane.
Show/Hide Shadows Button

Click on the Show/Hide Shadows button to toggle the display of shadows.
 French website
French website 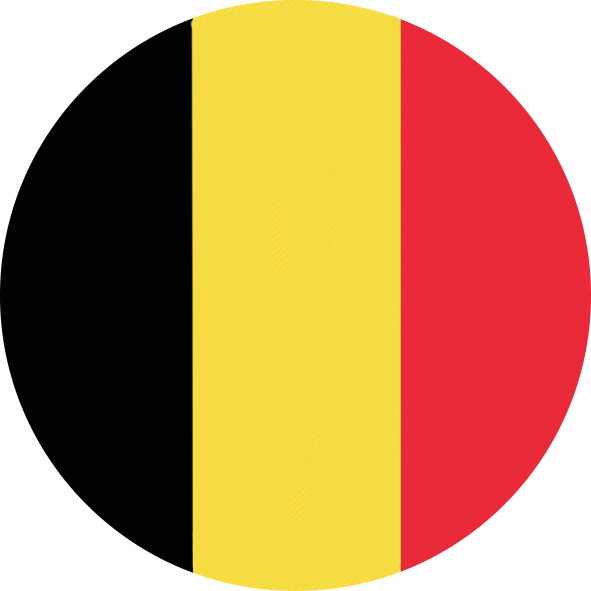 Belgian website
Belgian website 